We hebben net weer voor een klant Google Analytics opgezet via de Google Tag manager versie 2. We kwamen weer heel wat learnings tegen die ik voor je samenvat in deze post. Deze post is niet voor beginners! Doe er je voordeel mee. Meer tips? Voeg ze onderaan toe in de comments.
- Gebruik de Google tag manager. Het heeft een leercurve dus doe vooral de online course. Als je de Tag maanger pricipies eenmaal snapt werkt het erg fijn. Je kunt via de standaard datalayer zonder verder events toe te voegen aan knoppen, links en dergelijke vanuit de Tag manager Tags aanmaken die dat ene knopje meten of die link in dat topmenu. Geen lange doorlooptijd meer via IT!
- Denk wel nog steeds van te voren goed na wat je waarom wilt meten. Wat is het doel van je site en wat zijn subdoelen of microconversies. Een e-commerce site heeft als doel verkopen en een subdoel kan zijn ‘inschrijven voor de nieuwsbrief’ of een video 3 kwart afkijken.
- Maak in de Google Tag Manager een variabele aan met naam GaProperty. Zet hierin het Google Analytics id dat je wilt gaan meten. Als je dan kopieën maakt van je gehele container, voor bijvoorbeeld dezelfde website in een ander land, hoef je alleen de inhoud van deze variabele te wijzigen.
- Doe dit hetzelfde voor je Adwords remarketing for search id.
- Stel een basis Universal Analytics Tag in waarin je deze variabele GaProperty opneemt. Stel daarnaast alle te meten waarden goed in.
- Functies voor display-advertenties inschakelen
- Instellingen voor eten over subdomeinen meerdere domeinen heen als je dat wilt
- Voor een e-commerce site Geoptimaliseerde e-commerce functies inschakelen
- Uitgebreide linktoeschrijving
- Maak dan steeds kopieën van deze default tag en pas ze aan voor je doel. De basis zaken staan dan al goed. Open je default tag en klik onderaan rechts op ‘Kopie’. Pas dan gekopieerde tag aan aan je doel.
- Als je dan een kopie van die container wilt maken zoek je je eerst suf. Zo gemakkelijk als je tags kunt kopiëren zo lastig is dit voor volledige containers:
- Ga naar Accounts
- Klik dan op de 3 puntjes helemaal rechts in de blauwe balk van de container die je wilt kopiëren.
- Kies dan voor ‘container maken’ en vul je nieuwe domain in.
- Exporteer dan een bestaande containerversie en sla deze lokaal op (dit is een xml bestand)
- Importeer deze in de net aangemaakte container. (Kies hier voor overschrijven, er staat immers nog niets in.
- Klaar
- Voor Woocommerce gebruik je het beste DuracellTomi’s Google Tag Manager for WordPress
- Voor Magento gebruik je bv Google Tag Manager integration
- Let voor e-commerce erop dat je naast de algemene tagging en winkelmandje funnel metingen ook de datalayer vult op de succes pagina met de de transaction data.
- Als je kiest voor enhanced Ecommerce dan kan je datalayer de funnel stappen door je gehele site meten. Dit wordt dan in een apart rapport weergegeven zonder dat je in Google analytics zelf de funnel weer hoeft in te stellen. ook weer erg handig als je veel sites met dezelfde structuur moet instellen
- Product gezien
- Detail product bekeken
- Aan winkelmandje toegevoegd
- Betaald
- Maak in Google Analytics naast de weergave waarin je ip adressen bedrijf, marketingbureau etc uitsluit ook een extra weergave aan waarin je alles toont. Hierin kun je dan zelf via ‘Real time’ rapportage in Google Analytics testen of je ingestelde events werken.
- Wil je doelen kopiëren tussen verschillende Google Analytics profielen? Dat ging voorheen met chrome plugins of via de api. Er zit echter een functie verborgen in Google Analytics die dit ook kan.
- Je kunt naast je doelen ook al je segmenten, remarketing lijsten en aangepaste rapporten via ‘weergave’> helemaal onderaan ‘Items delen’.
- Preview je Tag Manager instellingen in dezelfde browser voordat je hem live zet. Klik op ‘Publiceren’ rechtsboven en dan kies je voor ‘Voorbeeld’. Je wordt dan geredirect naar je container home waarin je groots in oranje ziet dat je nu een preview kunt bekijken. Ga dan in dezelfde browser naar de site die je wilt testen en bekijk welke tags er wel en niet afgevuurd worden.
- Soms gaat dit te snel en ben je alweer op de volgende pagina. Ga dan naar Google analytics en bekijk het real time rapport> events, vanuit je ongefilterde profiel andes zie je nog niks.
- Installeer 2 Google Analytics Extensies voor chrome:
- Google Page Analytics Hiermee kun je terwijl je via je browser je site bezoekt een overlay creëren zoals in het Google Analytics rapport ´Gedrag : Analyse op pagina”.
- Google Tag Assistent Hiermee kun je snel zien of de meet tags op je pagina goed staan.
Doe er je voordeel mee. Meer tips? Voeg ze onderaan toe in de comments.
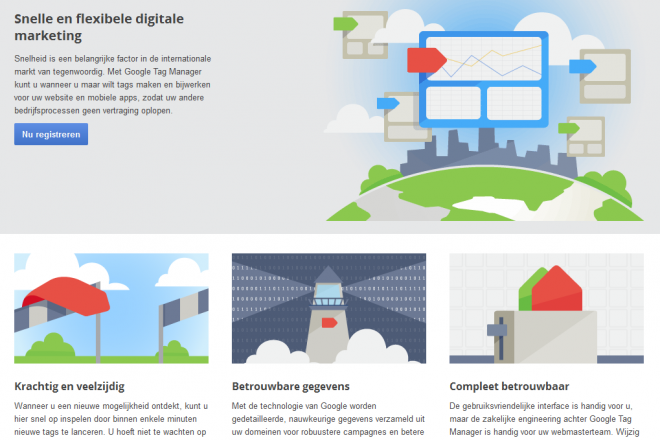
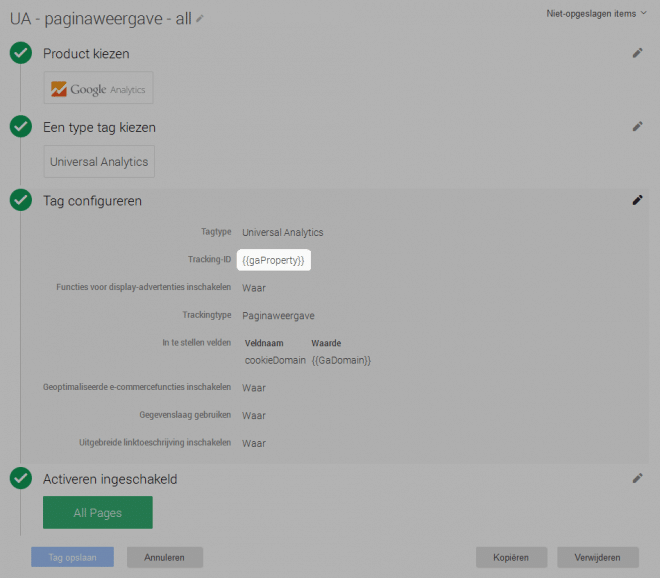

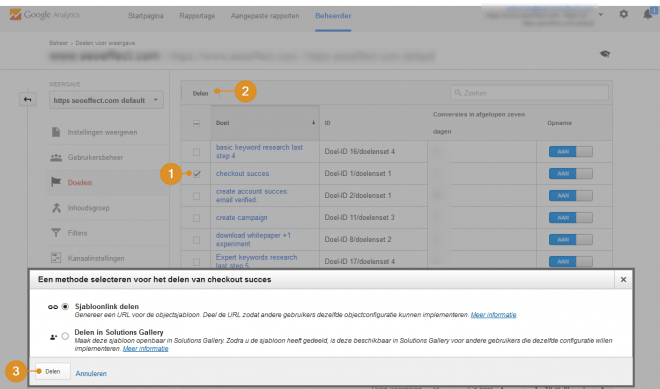
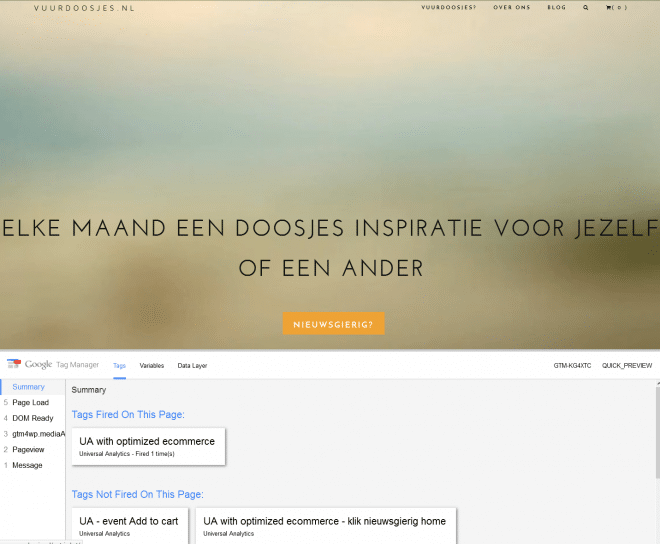
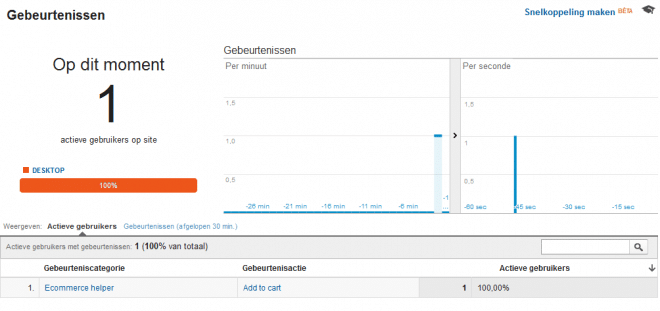

[…] Als je toch upgrade ga dan gelijk over naar de Google Tag manager, eenmaal ingesteld veel makkelijker in gebruik. WordPress gebruikers zijn helemaal snel klaar met de DuracellTomi’s Google Tag Manager for WordPress plugin waarmee gelijk allerlei events staan ingesteld van video tot downloads tot Woocommerce e-commerce transacties. Lees hier mijn post met Google Tag manager tips. […]